Installing Xcode on macOS
To learn more about Xcode, visit Apple's developer site at http://developer.apple.com/xcode.
Installing Xcode from the Mac App Store
Visit Xcode on the Mac App Store.
Click Get then click Install.
If prompted, sign in with your Apple ID.

Xcode will begin downloading.
Once Xcode has installed, double-click the icon to open it. When prompted, choose Agree to agree to the Xcode and Apple SDKs Agreement.
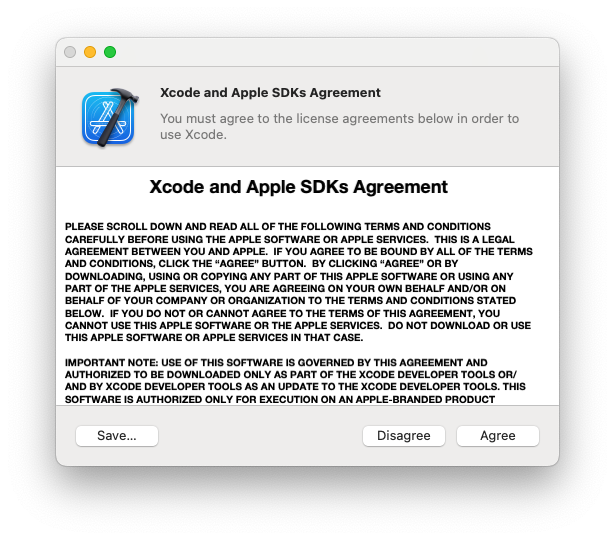
Xcode will prompt you to choose which platforms you’d like to develop for. Buzztouch supports iOS, so check that option then click Install to proceed.
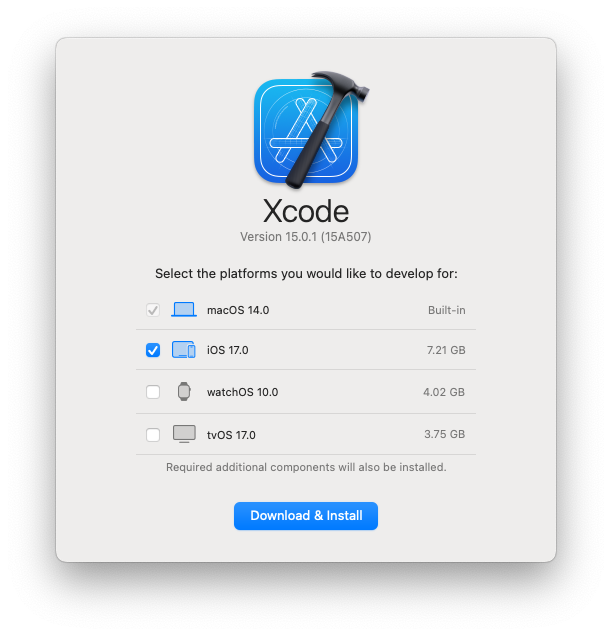
Xcode will begin it’s installation.
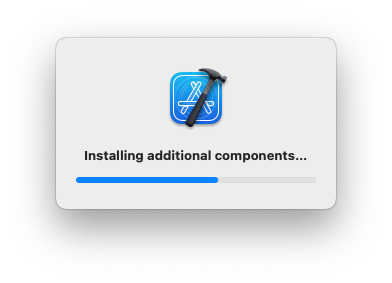
Once the components are installed Xcode is ready for you to open your project. If you don’t already have an Xcode project, see Downloading Your Xcode Project.
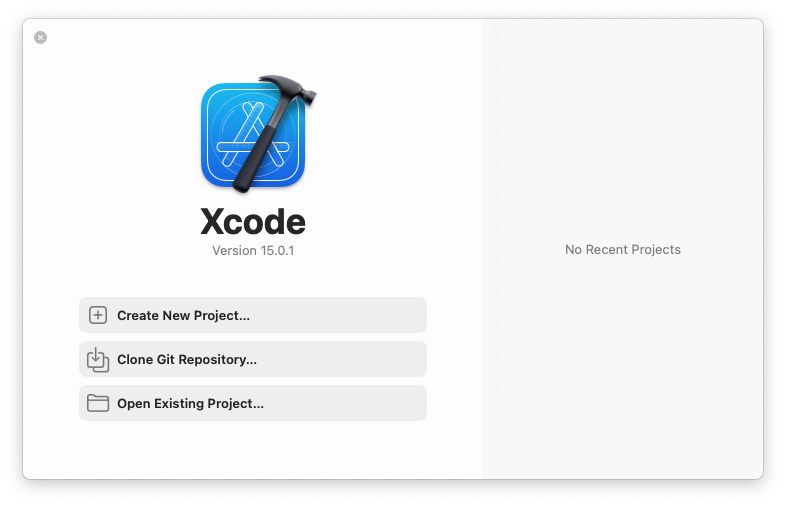
The Simulators download separately from the rest of Xcode. You can monitor their progress in the Downloads pane.

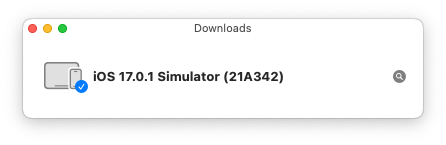
Installing Xcode from the Apple Developer Center
If you are unable to download Xcode from the Mac App Store, you can also download it from the Apple Developer Center. This can be useful if developing on Virtual Machines.
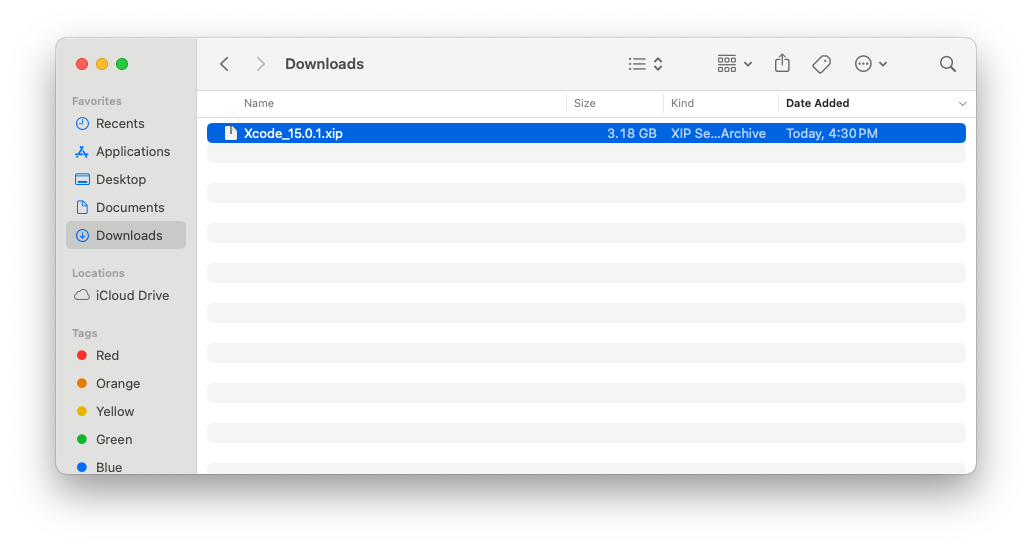
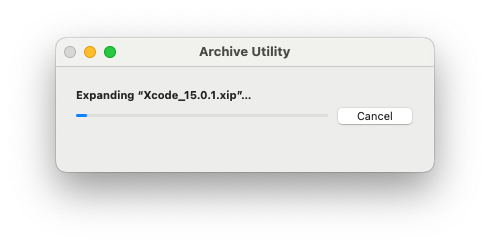
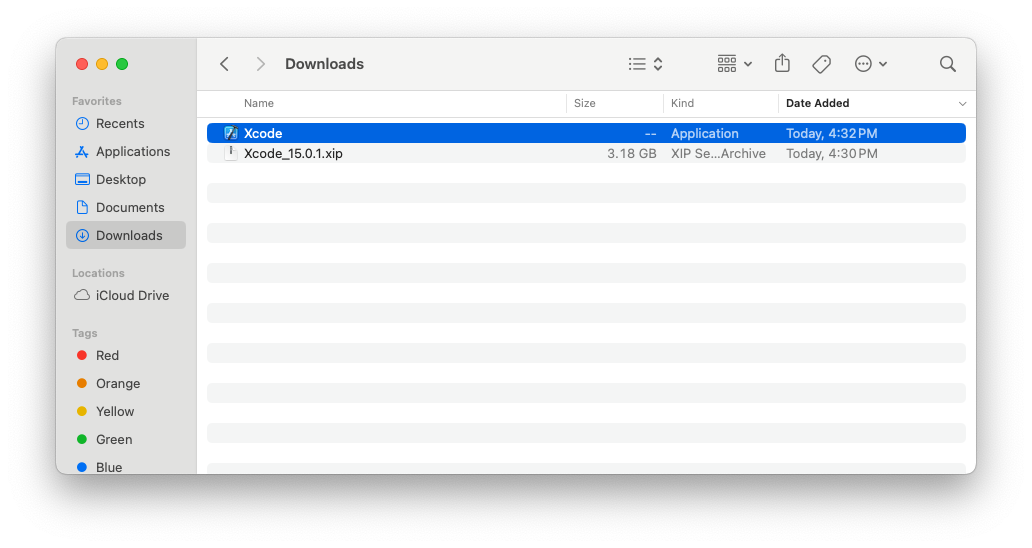
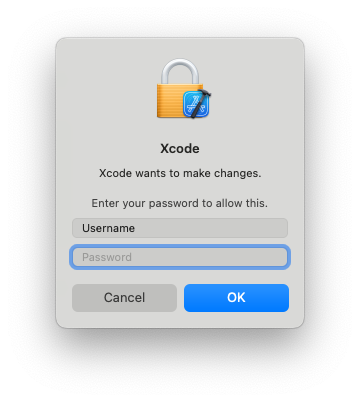
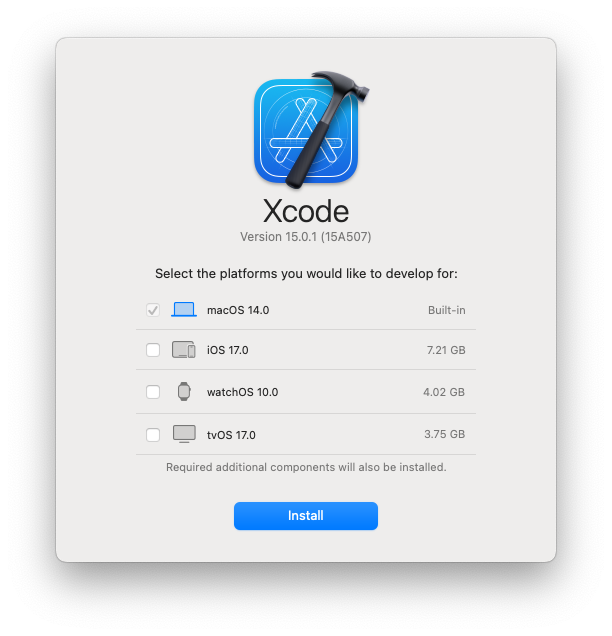
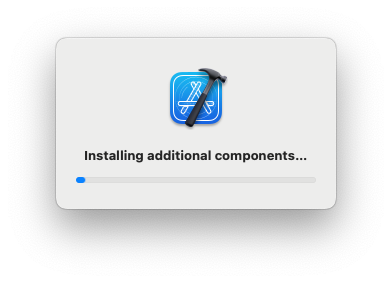

To download a previous version of Xcode, visit https://developer.apple.com/download/all/